Mastering the compose box
Here is an overview of all the information and actions you can take in Zulip’s compose box.
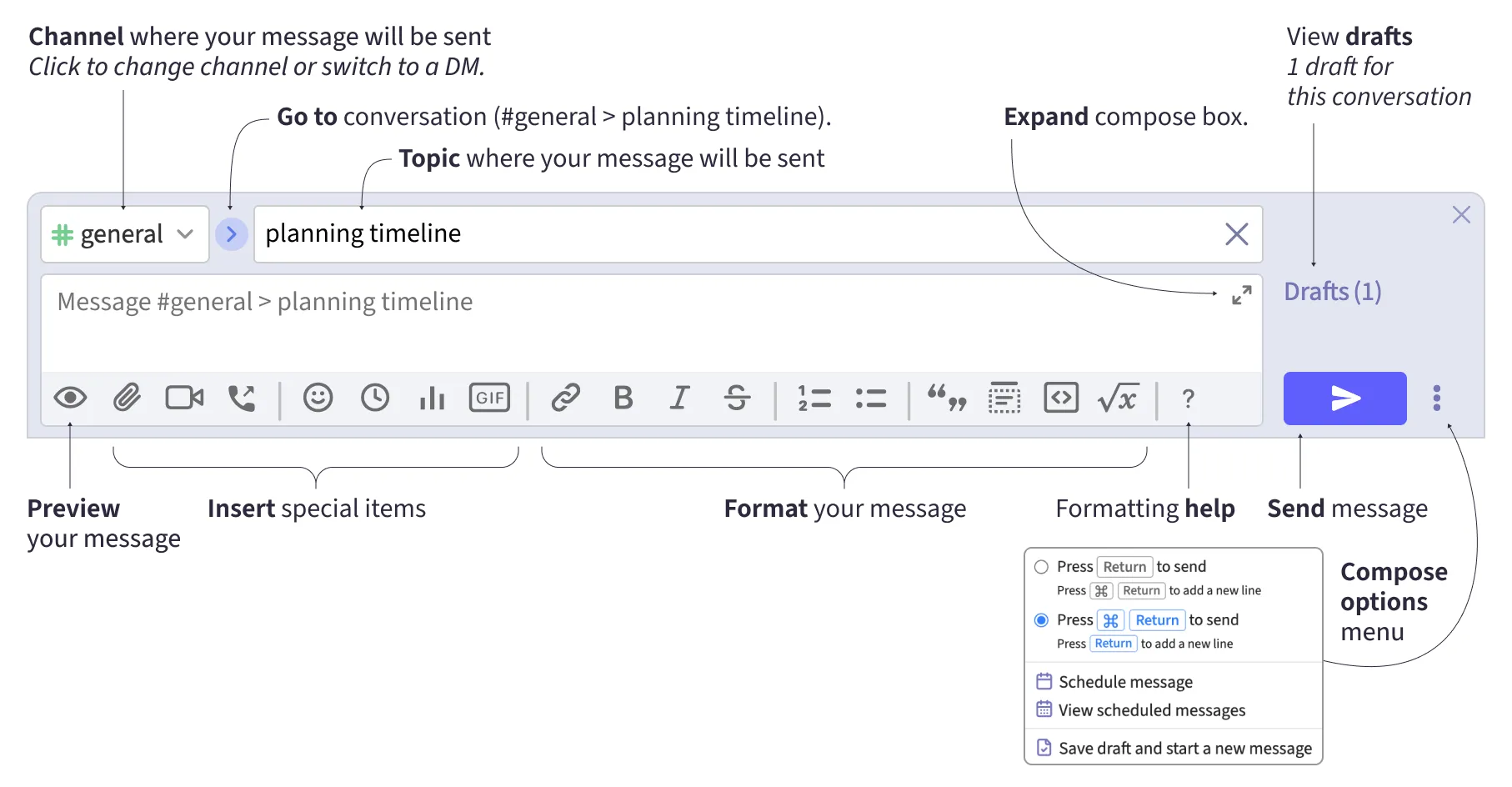
Composing to a different conversation
Section titled “Composing to a different conversation”When composing a message, Zulip lets you view a different conversation from the one you are composing to. For example, you can start a new topic without changing your view, send a direct message about the topic you’re viewing, or look up a related discussion.
In this context, the parts of the message view that are outside of the conversation you are composing to are faded for clarity.
Change where you are composing to
Section titled “Change where you are composing to”No matter where you start composing your message, it’s easy to change where it will be sent.
- Open the compose box.
- Select any channel from the dropdown in the top left of the compose box. You can start typing to filter channels.
- Enter a topic name. Auto-complete will provide suggestions for previously used topics.
- Open the compose box.
- Select Direct message from the dropdown in the top left of the compose box.
- Start typing the name of the person you want to message, and select their name from the list of suggestions. You can continue adding as many message recipients as you like.
Go to conversation
Section titled “Go to conversation”Zulip lets you jump to the conversation you’re currently composing to.
- Open the compose box.
- Click the highlighted Go to conversation () button at the top of the compose box. It will be clickable only if you’re viewing a different conversation from the one you are composing to.
Automatically go to conversation where you sent a message
Section titled “Automatically go to conversation where you sent a message”- Go to Preferences.
- Under Navigation, toggle Automatically go to conversation where you sent a message, as desired.